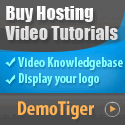Friends, all of you must have heard the name of a server like SQL Server, MYSQL Server, etc. This is all an application server, but the server that I am going to talk about today is an Operating System Server named Window Server and learns how to login in windows server. For more information about Window Server, read the post till the end.
Windows server is a brand name for the group of server operating systems released by Microsoft. This includes all Windows OS brands that are branded as Windows Server but do not include any other Microsoft Product.
But the first Server Edition of the window was Windows NT 3.0 Server. After this, respectively released
1. Windows NT 3.5 Server
2. Windows NT 3.51 Server
3. Windows NT 4.0 Server
4. Windows 2000 server
Windows Server 2003 was the first server to include Active Directory, DNS Server, DHCP Server, Group Policy, SQL Server as well as many popular features.
Windows Server OS is generally capable of providing Server Oriented Services. Such as Web Hosting, User management, resource management, application messaging, security & Authentication, Printer Services and many servers focus services.
Windows Server Brand has the following OS
Windows Server 2003 (April 2003)
Windows Server 2003 R2 (Dec 2005)
Windows Server 2008 (Feb 2008)
Windows Server 2008 R2 (July 2009)
Windows Server 2012 (Aug 2012)
Windows Server 2012 R2 (Oct 2013)
Windows Server 2016 (Sept 2016)
Windows Server 2019 (Oct 2018)
Now, we will see how to login in windows server using remote desktop Connection (RDP) to your server, from your Windows computer.
The Remote Desktop connection enables you to access to the server's desktop interface and it is already installed in all Windows systems.
First of all, we will learn how to access Remote Desktop Connection program. Follow the steps below:
For Windows 7: Go to Start then All Programs then Accessories then Remote Desktop Connection.
For Windows 8: On the Home screen, you need to type the search term Remote Desktop Connection and then Remote Desktop Connection will appear in the list of results, click it.
For Windows 10: You need to click the search box in the taskbar and then type the search term Remote Desktop Connection. Then click the App Remote Desktop Connection.
Second Step,
When the Remote Desktop Connection window will open, the click Options (Windows 7) or Show Options (Windows 8, Windows 10).
Third Step,
Go to the computer field and type the IP address of the server.
Forth Step,
Now, they the username in the Username box Or use the default username Administrator.
You can save all the setting by clicking on Allow me to save credentials box. Now, Click on the Connect button and Enter your Password and then click Ok.
If you are login very first time then you need to confirm the security certificate by clicking on Yes. This will establish the Remote Desktop Connection and you can access server's Desktop now.
Windows server is a brand name for the group of server operating systems released by Microsoft. This includes all Windows OS brands that are branded as Windows Server but do not include any other Microsoft Product.
But the first Server Edition of the window was Windows NT 3.0 Server. After this, respectively released
1. Windows NT 3.5 Server
2. Windows NT 3.51 Server
3. Windows NT 4.0 Server
4. Windows 2000 server
Windows Server 2003 was the first server to include Active Directory, DNS Server, DHCP Server, Group Policy, SQL Server as well as many popular features.
Windows Server OS is generally capable of providing Server Oriented Services. Such as Web Hosting, User management, resource management, application messaging, security & Authentication, Printer Services and many servers focus services.
Windows Server Brand has the following OS
Windows Server 2003 (April 2003)
Windows Server 2003 R2 (Dec 2005)
Windows Server 2008 (Feb 2008)
Windows Server 2008 R2 (July 2009)
Windows Server 2012 (Aug 2012)
Windows Server 2012 R2 (Oct 2013)
Windows Server 2016 (Sept 2016)
Windows Server 2019 (Oct 2018)
Now, we will see how to login in windows server using remote desktop Connection (RDP) to your server, from your Windows computer.
The Remote Desktop connection enables you to access to the server's desktop interface and it is already installed in all Windows systems.
First of all, we will learn how to access Remote Desktop Connection program. Follow the steps below:
For Windows 7: Go to Start then All Programs then Accessories then Remote Desktop Connection.
For Windows 8: On the Home screen, you need to type the search term Remote Desktop Connection and then Remote Desktop Connection will appear in the list of results, click it.
For Windows 10: You need to click the search box in the taskbar and then type the search term Remote Desktop Connection. Then click the App Remote Desktop Connection.
Second Step,
When the Remote Desktop Connection window will open, the click Options (Windows 7) or Show Options (Windows 8, Windows 10).
Third Step,
Go to the computer field and type the IP address of the server.
Forth Step,
Now, they the username in the Username box Or use the default username Administrator.
You can save all the setting by clicking on Allow me to save credentials box. Now, Click on the Connect button and Enter your Password and then click Ok.
If you are login very first time then you need to confirm the security certificate by clicking on Yes. This will establish the Remote Desktop Connection and you can access server's Desktop now.
Last edited by a moderator: