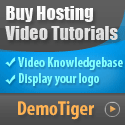C
Crazy
Guest
Installing WordPress via an automatic installer is so easy; installing it manually takes some time, but your WordPress blog is safer than an automated install.
Download WordPress from their official website. Make sure you did not download it from an unknown website, and it must be downloaded from the official website of WordPress. Click here to download WordPress. (You can also download it in your language instead of English)
Suppose you are using any control panel, especially cPanel/Direct Admin/SiteWorx or any other panel, then most control panel gives you an online file manager. Download the WordPress zip/rar file to your website and extract it to your public_html/ folder.
Available option to upload files to your website.
1. FTP
2. Inbuilt File Manager
3. Online FTP Software - Browser-based
4. SCP Session (Require root/shell access)
I am using cPanel and prefer to upload this file via file manager. You can download this via any four available options.
Step 1: Log in to cPanel.
Step 2: Once you open File Manager, open the Public_html folder and upload your downloaded WordPress zip/rar file.
Step 3: Extract your WordPress file. It will extract files to the "wordpress" folder. If you want to install it on a subfolder, then rename "WordPress" to another name and. If you install it on your primary domain, open the WordPress folder, select all files, and move it to /public_html folder.
Step 4: Rename "wp-config-sample.php" file to "wp-config.php"
Step 5: Create a new database from the MySQL Database option.
Step 6:Add MySQL User to Database and give full permission
Step 7: Give "ALL PRIVILEGES" to your MySQL User and then click on make changes/save.
Step 8:
Step 9: Now, finally, open your WordPress website installation URL. If installed on the main domain, open your primary domain, and If installed on a sub-folder, then open the sub-folder like example.com/wordpress. Select Your Language.
Enter your site title, username, and password and then click on the "install" button but make sure you copy your admin username and password because later, you will need this to access your WordPress administrator area.
Click on "Login."
Now you can access your WordPress admin area from example.com/wp-admin and enter your username/password to access your WordPress admin area.
WordPress Dashboard Area. Now you can start posting by clicking on Post > Add new Post, Writing your post, and publishing it.
Download WordPress from their official website. Make sure you did not download it from an unknown website, and it must be downloaded from the official website of WordPress. Click here to download WordPress. (You can also download it in your language instead of English)
Suppose you are using any control panel, especially cPanel/Direct Admin/SiteWorx or any other panel, then most control panel gives you an online file manager. Download the WordPress zip/rar file to your website and extract it to your public_html/ folder.
Available option to upload files to your website.
1. FTP
2. Inbuilt File Manager
3. Online FTP Software - Browser-based
4. SCP Session (Require root/shell access)
I am using cPanel and prefer to upload this file via file manager. You can download this via any four available options.
Step 1: Log in to cPanel.
Step 2: Once you open File Manager, open the Public_html folder and upload your downloaded WordPress zip/rar file.
Step 3: Extract your WordPress file. It will extract files to the "wordpress" folder. If you want to install it on a subfolder, then rename "WordPress" to another name and. If you install it on your primary domain, open the WordPress folder, select all files, and move it to /public_html folder.
Step 4: Rename "wp-config-sample.php" file to "wp-config.php"
Step 5: Create a new database from the MySQL Database option.
Step 6:Add MySQL User to Database and give full permission
Step 7: Give "ALL PRIVILEGES" to your MySQL User and then click on make changes/save.
Step 8:
- Now open the "wp-config.php" file.
- Enter your MySQL Username, MySQL Database name, and password.
- Click on the save button.
Step 9: Now, finally, open your WordPress website installation URL. If installed on the main domain, open your primary domain, and If installed on a sub-folder, then open the sub-folder like example.com/wordpress. Select Your Language.
Enter your site title, username, and password and then click on the "install" button but make sure you copy your admin username and password because later, you will need this to access your WordPress administrator area.
Click on "Login."
Now you can access your WordPress admin area from example.com/wp-admin and enter your username/password to access your WordPress admin area.
WordPress Dashboard Area. Now you can start posting by clicking on Post > Add new Post, Writing your post, and publishing it.