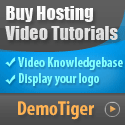Whether you access your work or home computer remotely, there's nothing more annoying than that screen asking you to please wait. It's a blue screen that can persist for days, and no matter how often you reboot, it won't go away. Luckily, there are a few solutions to this problem.
This is the quickest way to solve the problem, yet you need to be physically by the remote computer or maybe ask someone to do it.
On the respective computer, go to the settings. You can usually access this panel by pressing Win+I. Once in, go all the way to the bottom and find update and security.
Once in the new menu, you’ll have the option to search for updates. If you can find any, download them and install them. It shouldn’t take too long. When the operation is complete, reboot the computer.
You should now be able to access it via RDP.
Go to the search box and type cmd. Right click on it, then you’ll find the option to run as administrator.
Type
Restart the computer and try again. It should work now.
Go to the search box and search for Powershell. Once it shows up, right click on it. Again, you'll have to run it as an administrator.
Once in, type the following command:
Sometimes, the issue could be caused by a different program running in the background. Getting rid of all the unnecessary programs will reveal if this is the issue.
Go to the search box and look for system configuration. Click on it and a new menu will pop up.
There are more tabs at the top. Find the one for services, then look underneath the list, and you'll find a box to hide all Microsoft services. Check it.
Next, make sure all the services in the remaining list are checked. Click OK, then you'll have the option to restart or exit without restart. Choose to restart, and the clean boot will be successful. Try to connect remotely again.
In the end, by applying these solutions, you can significantly solve the please wait screen problem.
1. Update the Remote Computer
This is the quickest way to solve the problem, yet you need to be physically by the remote computer or maybe ask someone to do it.
On the respective computer, go to the settings. You can usually access this panel by pressing Win+I. Once in, go all the way to the bottom and find update and security.
Once in the new menu, you’ll have the option to search for updates. If you can find any, download them and install them. It shouldn’t take too long. When the operation is complete, reboot the computer.
You should now be able to access it via RDP.
2. Kill the Program with CMD
If the user puts the computer to sleep, Remote Desktop will most likely end up stuck on the blue screen. No matter how long you wait, nothing will happen. To sort the issue, kill the process and start all over again.Go to the search box and type cmd. Right click on it, then you’ll find the option to run as administrator.
Type
taskkill ff /im msrdc.exe and hit enter.Restart the computer and try again. It should work now.
3. Run Powershell
If you still see the please wait screen, and it doesn't go away, another common solution implies using Powershell.Go to the search box and search for Powershell. Once it shows up, right click on it. Again, you'll have to run it as an administrator.
Once in, type the following command:
$ID=query session /SERVER:WSMC027|select -skip 1|%{$_.Split(' ',[System.StringSplitOptions]::RemoveEmptyEntries)}
Disconnect-RDUser -HostServer WSMC027 -UnifiedSessionID $ID[8] -Force
exit 0
4. Run a Clean Boot
A clean boot is another viable solution if you’re still stuck on the please wait blue screen. This option allows starting Windows with the basic set of programs and drivers.Sometimes, the issue could be caused by a different program running in the background. Getting rid of all the unnecessary programs will reveal if this is the issue.
Go to the search box and look for system configuration. Click on it and a new menu will pop up.
There are more tabs at the top. Find the one for services, then look underneath the list, and you'll find a box to hide all Microsoft services. Check it.
Next, make sure all the services in the remaining list are checked. Click OK, then you'll have the option to restart or exit without restart. Choose to restart, and the clean boot will be successful. Try to connect remotely again.
5. Perform a Re-connection
Connection problems may also arise if there’s an error throughout the process. Most people see it as common sense, they’ll obviously try to reconnect. However, you have to do it in a certain way.- Go to RDC and connect to a different account.
- On the remote computer, send the classic Ctrl+Alt+Del command and find the task manager.
- Go to the last tab at the top, displaying the users. Find the account you can’t connect to and right click on it.
- In the popup menu, choose to connect. Enter the password, and you'll be in.
In the end, by applying these solutions, you can significantly solve the please wait screen problem.